Working with jobs
Working with jobs
Viewing a job
-
Expand JOBS in the Side Bar.
-
Open a directory with JCL files.
-
Right-click on the JCL file you want to view, and select the Get JCL option.
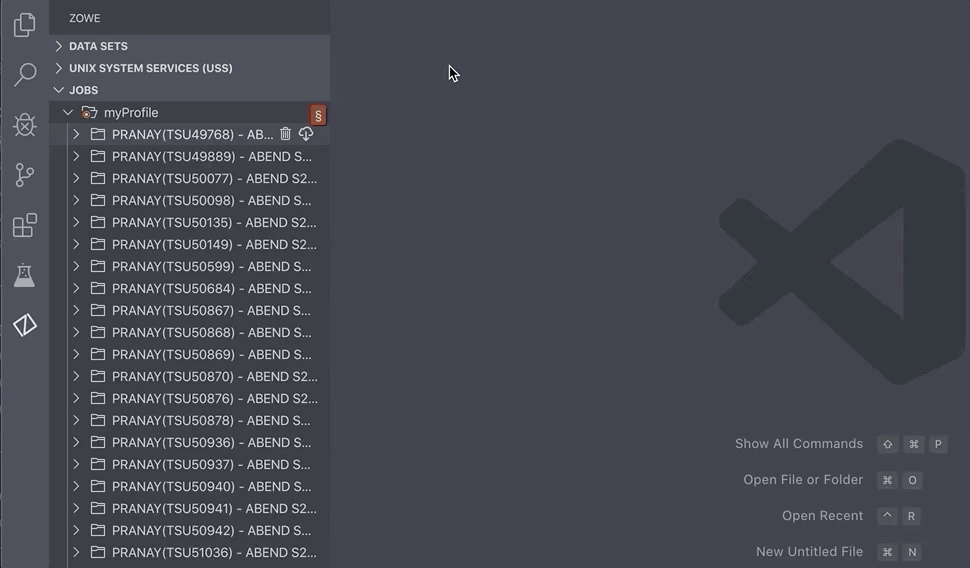
Downloading spool content
-
Expand JOBS in the Side Bar.
-
Open a directory with JCL files.
-
Click the Download icon next to a folder with the spool content.
-
Save the file on your computer.
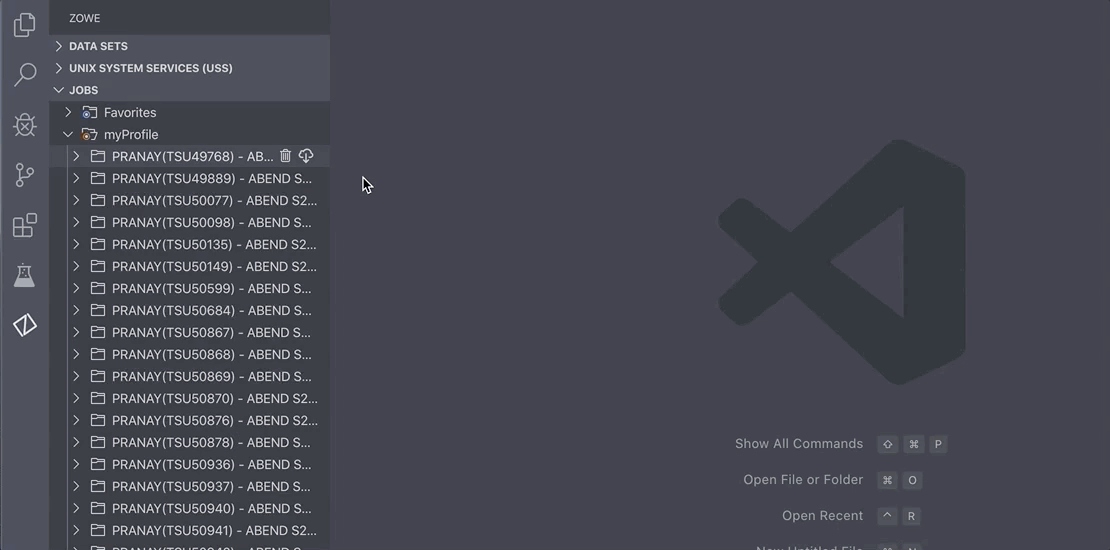
Sorting jobs
-
Expand JOBS in the Side Bar.
-
Click on the Sort icon to the right of a profile.
-
Select the Sort Direction option and select either Ascending or Descending from the picker field.
-
Select a sort type from the list of available options:
- Job ID (default)
- Date Submitted
- Date Completed
- Job Name
- Return Code
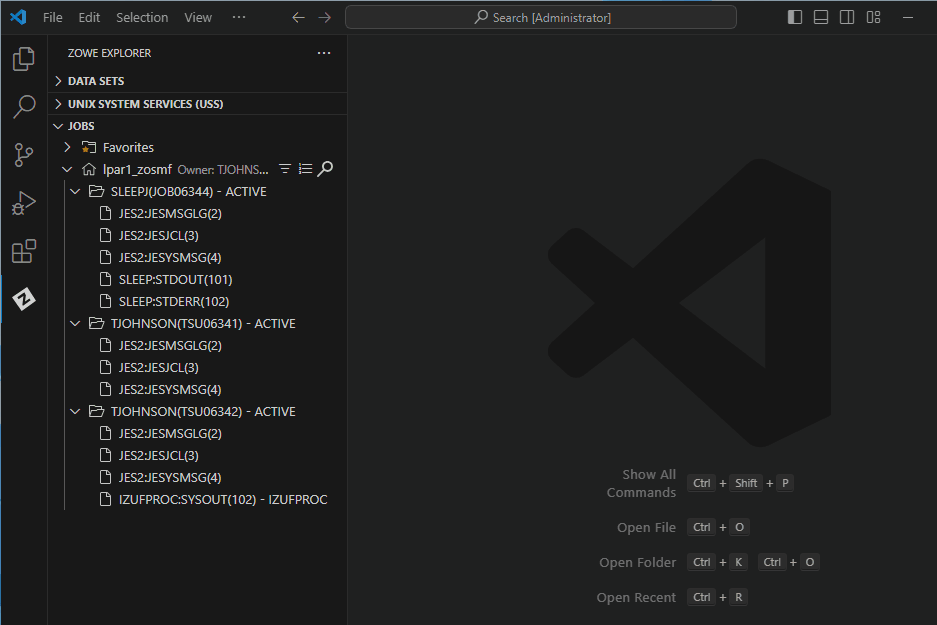
Issuing MVS commands
-
Expand JOBS in the Side Bar.
-
Right-click on your profile and select the Issue MVS Command option.
Alternatively, press the
F1key to open the Command Pallette, and then select the Zowe Expolorer: Issue MVS Command option. -
In the picker field, enter a new command or select a saved command.
-
Press
Enterto execute the command.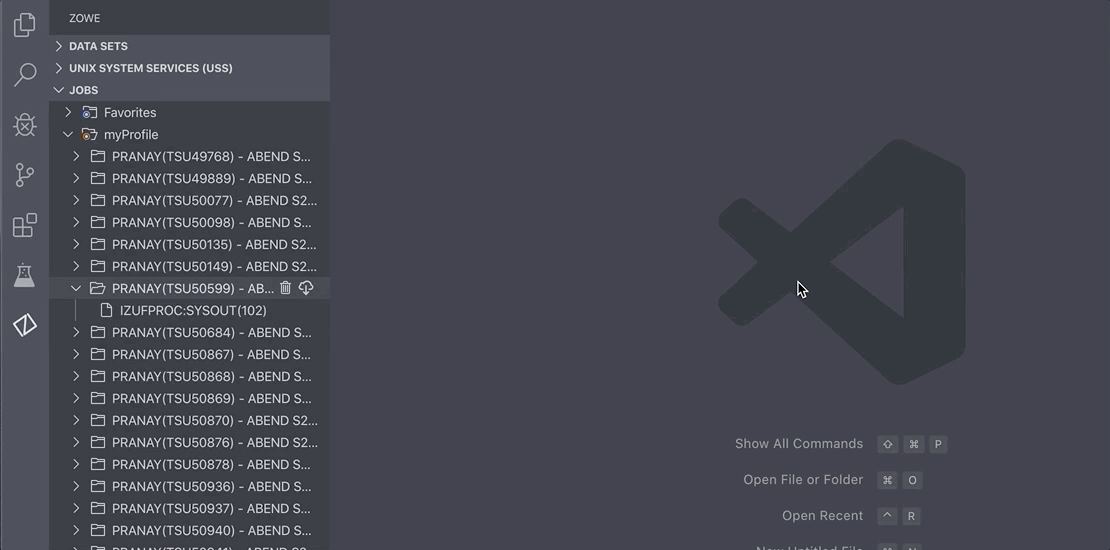
Issuing TSO commands
-
Expand JOBS in the Side Bar.
-
Right-click on your profile and select the Issue TSO Command option.
Alternatively, press the
F1key to open the Command Pallette, then select the Zowe Explorer: Issue TSO Command option. -
In the picker field, enter a new command or select a saved command.
-
Press
Enterto execute the command.The output displays in the Output panel.
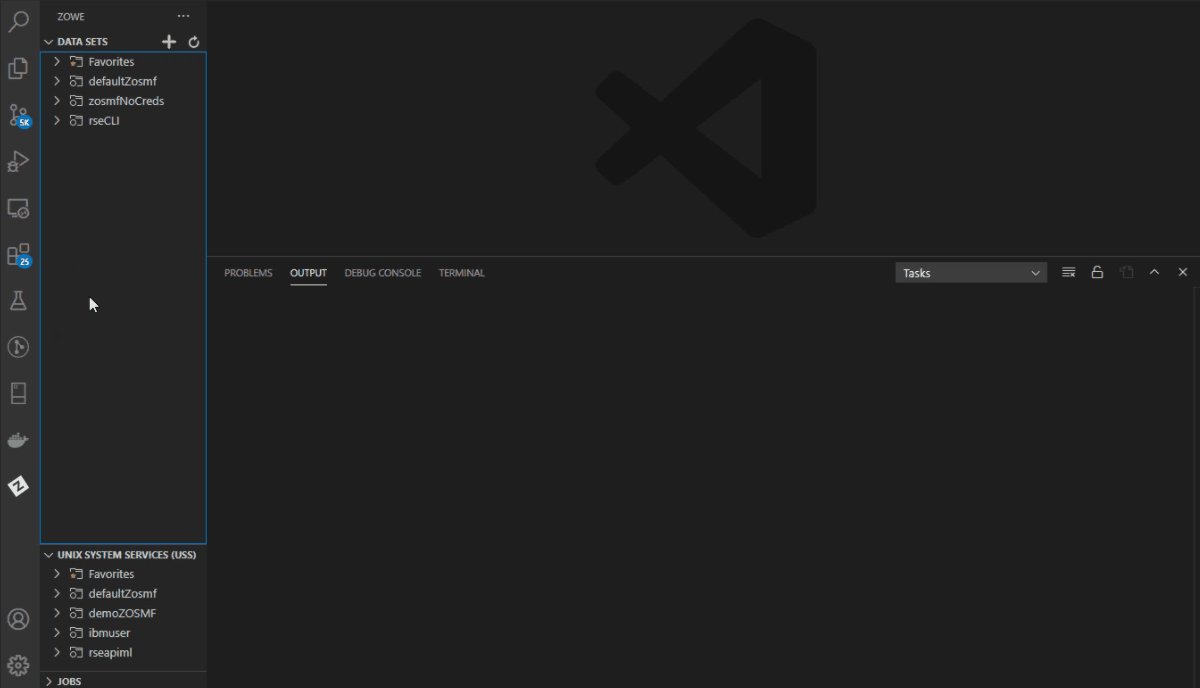
Polling a spool file
Users can periodically refresh a spool file during long-running jobs to get the latest job outputs. This avoids having to close and reopen a spool file to get the latest job outputs.
There are two main ways to poll a spool file — automatically at set intervals or manually on demand.
Defining a default interval for polling spool files
- Click on the Settings icon on the Activity Bar and select Settings.
- In either the User or Workspace tab, click on the Extensions option to open the menu.
- Select Zowe Explorer.
- In the Jobs: Poll Interval field, enter a valid time interval, in milliseconds.
- Value must be greater than or equal to 1000 ms (1 second).
- Press Enter to start the polling action.
Polling a spool file at set intervals
-
Expand JOBS in the Side Bar.
-
Navigate to the spool file by expanding its corresponding profile and job folder.
-
Right click the spool file and select Start Polling.
- Repeat this step with additional spool files to poll multiple files simultaneously.
-
The Poll interval (in ms) for: <spoolfilename> field displays the current interval value.
- The default value is set to 5000 ms.
- Change the value by entering a different number (must be greater than or equal to 1000 ms).
-
Press Enter to confirm the interval time and start the polling action.
The poll request is added to the poller, and the selected spool file is marked with a "P" in the Side Bar and any corresponding Editor tabs.
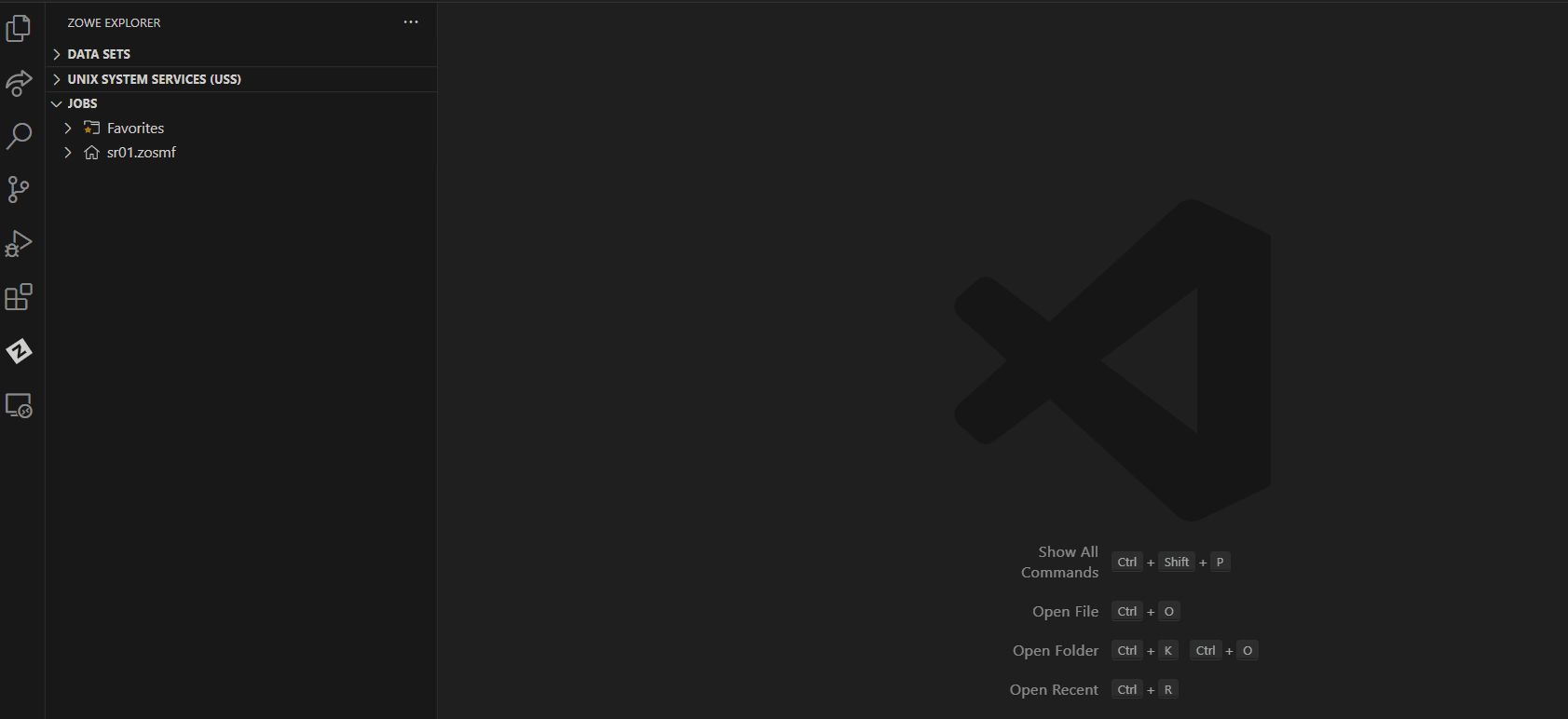
Stopping spool file polling
-
In the Side Bar, select a spool file that is being polled.
Spool files being polled are marked with a "P" in the Side Bar.
-
Right click the spool file and select Stop Polling.
The poll request is removed from the poller, and the selected spool file is no longer marked with a "P" in the Side Bar and any corresponding Editor tabs.
Polling a spool file manually
A spool file can be polled on demand by using a designated keyboard shortcut.
To manually poll a spool file:
-
In the Side Bar, double click a spool file to open it in an Editor tab.
-
With the spool file in an active tab, press the keyboard shortcut.
- See Configuring the keyboard shortcut for manual polling to set the keyboard shortcut.
The spool file is updated and "Polling..." displays in the bottom status bar.
Configuring the keyboard shortcut for manual polling
-
Click on the Settings icon on the Activity Bar and select Keyboard Shortcuts.
-
Navigate to Zowe Explorer: Poll Content in Active Editor.
-
Select the Edit icon to designate a different keyboard shortcut.
- The default shortcut is the
F5key.
The entered key(s) can be used to activate polling.
- The default shortcut is the